ANLEITUNG INSERAT ERSTELLEN
|
Bild hochladen:
|
| Wenn ihr eingeloggt seid findet Ihr in der rechten Menüleiste ein neues Menü mit Namen "Datei Hochladen".
Klickt auf den Button "Datei auswählen" (1.) und wählt dann eine Bilddatei die ihr auf den Server hochladen wollt.
Hinweis:
Erlaubte Dateiformate: .jpg, .png und pdf
Max. Größe: 200kb
|
|
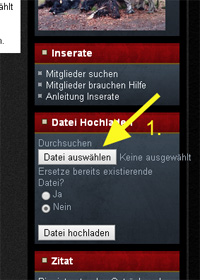 |
|
| Jetzt seht Ihr den Namen der ausgewählten Datei (2.) rechts neben dem "Datei auswählen" Button.
Optional könnt ihr festlegen ob eine bereits existierende Datei überschrieben werden soll.
(Keine Angst, es können keine Dateien eines anderen Benutzers überschrieben werden.)
|
|
 |
|
| Jetzt klickt Ihr auf den "Datei hochladen" Button (3.)
Nach dem erfolgreichen Upload wird euch eine Meldung angezeigt (4.)
Beachtet diese Meldungen, denn hier steht unter Umständen auch die Begründung warum ein Upload Vorgang NICHT erfolgreich war.
Die Datei liegt jetzt am Server auf und kann jetzt in Euer Inserat eingebunden werden.
|
|
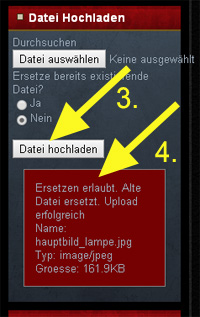 |
|
|
Vorlage wählen:
|
| Wenn ihr eingeloggt seid findet Ihr in der linken Menüleiste ein neues Menü mit Namen "User Menu".
Klickt auf den Link "Einen Artikel einreichen" (1.).
|
|
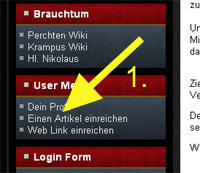 |
|
| Im Hauptframe (Seitenmitte) öffnet sich jetzt der Editor (2.). |
|
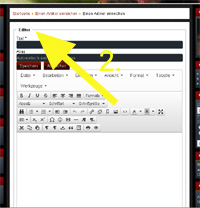 |
|
| Jetzt klickt Ihr auf das MenüIcon "Vorlage einfügen" (3.)
Hier wählt Ihr eure Vorlage.
Natürlich könnt Ihr auch die Vorlage anpassen nach euren Bedürfnissen.
|
|
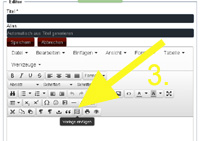 |
|
|
Benutzername:
|
| Wenn ihr eingeloggt seid findet Ihr in der rechten Menüleiste das Menü mit Namen "Wer ist Online".
Falls Ihr euch den Benutzername vom Einloggen nicht gemerkt habt so könnt Ihr ihn hier finden (beachtet die Groß-, und Kleinschreibung) (1.).
|
|
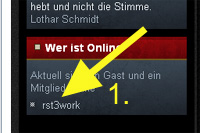 |
|
|
Bild einfügen:
|
|
Diese Anleitung gilt allgemein, ob Ihr eine Vorlage benutzt oder einen unformatierten Beitrag erstellt!
WICHTIG:
Ein Bild wird immer an der aktuellen Cursorposition eingefügt!!
Im Falle, dass Ihr eine Vorlage benutzt und Ihr wollt Euer Bild in einem der vorgeschlagenen Positionen für Bilder platzieren, müsst Ihr zuerst den Text in diesem Rahmen löschen.
Markiert dazu den Demotext (1.) und drückt auf Eurer Tastatur die "entf" (2.) oder die "Backspace" Taste.
|
|
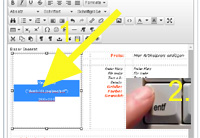 |
|
|
Der Cursor sitzt jetzt in der Position wo das Bild eingefügt wird (1.). Wenn nicht platziert Ihn zuerst an der gewünschten Position.
Jetzt wählt das Menüicon "Bild einfügen" (2.)
|
|
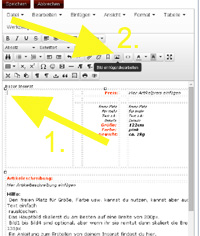 |
|
| Ein PopUp Fenster öffnet.
In der Zeile "Quelle" fügt Ihr jetzt die Bildquelle nach folgendem Muster ein (3.):
images/inserate/"deinBenutzername"/"deinBild.jpg"
(als Beispiel:
images/inserate/rst3work/hauptbild_lampe.jpg)
In der Zeile "Abmessungen" (4.) fügt Ihr jetzt NUR im ersten Feld die Breite wie angegeben in der Vorlage ein (z.B.: 200). Das Häckchen bei "Seitenverhältnis beibehalten" muss gesetzt sein.
Jetzt "OK" (5.) Button drücken.
|
|
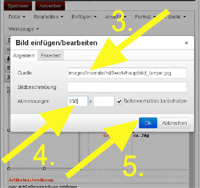 |
|
| Das Bild wird jetzt automatisch angezeigt.
Sollte das Bild nicht erscheinen:
1) Bild hochgeladen?
2) Bildquelle korrekt?
Korrektur:
Bild löschen und noch einmal einfügen (ab Punkt 2).
Sollte das Bild zu groß erscheinen:
1) Bildgröße (siehe Punkt 4) nicht oder falsch gesetzt?
Korrektur:
Bild manuell skalieren (6.)
|
|
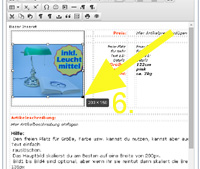 |
|
|
Artikel veröffentlichen:
|
| Wenn ihr eingeloggt seid findet Ihr in der linken Menüleiste ein neues Menü mit Namen "User Menu".
Klickt auf den Link "Einen Artikel einreichen" (1.).
|
|
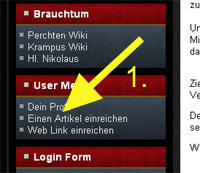 |
|
| Im Hauptframe (Seitenmitte) öffnet sich jetzt der Editor (2.). |
|
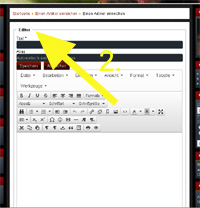 |
|
| Jetzt klickt Ihr auf das MenüIcon "Vorlage einfügen" (3.)
Hier wählt Ihr eure Vorlage.
Natürlich könnt Ihr auch die Vorlage anpassen nach euren Bedürfnissen.
|
|
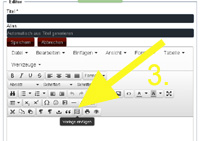 |
|
